Ein in Apple Mail vorhandenes Konfigurationsproblem sorgte dafür, dass bei einem Kunden eine Vielzahl doppelter Mails entstand. Zusätzlich gab es einen – während der Fehlersuche angelegten – zweiten Ordner, der wieder mit dem Originalordner zusammengeführt werden musste. Zum Erkennen von Maildoppelungen gibt es für Apple Mail verschiedene Apple Scripts, die aber alle nicht besonders performant sein sollen. Auch vertraute ich Mail nicht, beim Verschieben von ca. 45.000 Mails eines IMAP-Kontos fehlerfrei zu arbeiten.
Maximale Accountanzahl beim Einrichten weiterer iCloud Konten auf einem Mac
Ein Kunde erwarb neulich einen gebrauchten iMac, auf dem er 3 Benutzerkonten anlegte und dann einzeln diese Konten mit den jeweiligen, bereits existierenden Apple IDs konfigurieren wollte. Bei den ersten beiden Konten funktionierte dies fehlerfrei. Beim letzten Account meldete das Betriebssystem, dass die maximale Accountanzahl erreicht sei.
Maximale Accountanzahl beim Einrichten weiterer iCloud Konten auf einem Mac weiterlesen
Fehlermeldung beim Speichern von Photoshop .psd Dateien auf Server – Datei verschwindet dabei.
Bei einem Kunden tritt folgendes Problem auf:
Speichert er aus Photoshop CS5 oder Photoshop CS5.1 heraus eine .psd Datei, die er direkt vom Server (in diesem Fall ein Mac OS X 10.10.1) geöffnet hatte, so erhält er die Fehlermeldung, dass die Datei nicht gespeichert werden konnte, da kein Schreibzugriff erteilt wurde. Gelegentlich erhält er auch die Meldung.
„Ein unerwartetes, nicht behebbares Problem ist aufgetreten weil die Datei nicht gefunden werden konnte. Photoshop wird nun beendet.“
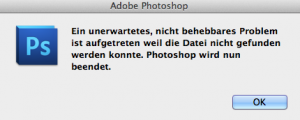
Die Lösung bzw. der sog. Workaround hierfür besteht darin, in den Voreinstellungen von Photoshop das Generieren und Speichern von Vorschaubildern aus Photoshop heraus zu deaktivieren. Ein anschließender Neustart von Photoshop berücksichtigt diese Einstellung dann und es sollte zu deutlich weniger, netzwerkbedingten Fehlermeldungen kommen – wenn gleich dadurch nicht alle Probleme gelöst sind, wie u.a. hier beschrieben.
Der Kunde fand auf folgender Seite eine detaillierte Situationsbeschreibung.
Dragon Dictate für Mac friert beim Laden des Profiles ein – drehendes Rad …
An einem MacBook Pro betreibt ein Kunde Mac OS X 10.10 Yosemite. Er nutzt neben dem Apple Thunderbolt Display auch ein Jabra Headset via USB.
Wählt er nun in den Systemeinstellungen als Ton-EINGABE dieses Jabra-USB-Headset aus, welches EBENFALLS in Dragon Dictate als Mikrofon definiert ist, so friert Dragon Dictate beim Laden/Starten des Profiles ein.
Ein Rückstellen der Toneingabequelle auf ein anderes Gerät als das bei Dragon Dictate hinterlegtes, löst das Problem und das Programm startet wieder anstandslos.
Den Open Directory Server unter Mac OS X Server komplett löschen
Bei einem Kunden konnten sich die Benutzer nicht mehr am Fileserver (Mac OS X 10.9.3) anmelden. Der OD Server arbeitete nicht mehr.
Glücklicherweise hatten wir eine 1zu1 Kopie des ges. Systems vom Vortag, so dass ich davon bootete, ein Archiv des OD Dienstes erstellte und dieses im aktiven System dann wiederherstellen lies.
Hierzu musste ich zunächst den bisherigen OD Server löschen. Folgenden Befehl nutzte ich:
slapconfig -destroyldapserver
Aber Achtung: Bitte vorher eine Sicherung anlegen.
Im Anschluss konnte ich über die Server App das Archiv einpflegen. Es dauerte ca. 1 Minute, nachdem der Vorgang offensichtlich abgeschlossen war, bis der OD Dienst tatsächlich wieder Benutzer verfügbar machte.
Accountnamen und/oder Namen des Benutzerordners ändern
Seit 10.7 (Lion) ist das Ändern des sog. Kurznamens des Benutzerkontos an einem Mac OS X Rechner sehr einfach geworden.
Wünschenswert könnte das Ändern des Kurznamens, auch Accountname genannt, sein, wenn man z.B. den Vorschlag des Assistenten ändern möchte oder das Konto eines anderen Nutzers übernehmen möchte.
Dieser Artikel bei Apple gibt genau Auskunft. Ein Kopie führe ich hier an:
Mac OS X 10.7 und neuer
- Melden Sie sich von Ihrem ursprünglichen Account ab und mit einem Administratoraccount an.
Hinweis: Hierzu benötigen Sie einen anderen Account, als den, den Sie umbenennen möchten. Falls notwendig, erstellen Sie einen neuen, zweiten Administratoraccount, melden Sie sich mit diesem an, führen die folgenden Schritte durch, und entfernen Sie den zusätzlichen Account, wenn Sie fertig sind.
- Navigieren Sie im Finder zum Ordner „/Benutzer“.
- Benennen Sie den Benutzerordner für den alten Account um, und notieren Sie sich sowohl den alten als auch den neuen Accountnamen.
- Geben Sie das Administratorkennwort des aktuellen Accounts ein, wenn Sie dazu aufgefordert werden.
- Öffnen Sie die Systemeinstellungen, und klicken Sie anschließend auf das Symbol „Benutzer & Gruppen“.
- Klicken Sie im Fenster „Einstellungen“ auf das Schloss, und geben Sie Namen und Kennwort des Administrators ein, als der Sie angemeldet sind.
- Klicken Sie mit der rechten Maustaste oder bei gedrückter Ctrl-Taste auf den Account, den Sie umbenennen möchten.
- Wählen Sie „Erweiterte Optionen“ aus dem angezeigten Kontextmenü.
- Ändern Sie das Feld „Accountnamen“, damit es mit dem neuen Namen des Ordners in /Benutzer überein stimmt.
- Ändern Sie das Feld „Benutzerordner“, damit es mit dem neuen Namen des Ordners in /Benutzer überein stimmt.
- Klicken Sie auf „OK“, und schließen Sie den Bildschirm „Systemeinstellungen“.
- Melden Sie sich vom aktuellen Administratoraccount ab und mit dem ursprünglichen (umbenannten) Account an.
- Vergewissern Sie sich, dass Ihre alten Dateien und Ordner angezeigt werden und der Account normal funktioniert.
Zugriffsrechte-Fehlermeldung beim Speichern eines Photoshop Dokumentes auf einem File-Server
Diese nachfolgende Beschreibung, gefunden unter support.grouplogic.com, beschreibt die Hintergründe, weshalb häufig das Speichern von Photoshop-Dokumenten auf Fileserver via SMB oder AFP zu Fehlermeldungen und noch schlimmer, zu leeren und somit unbrauchbaren Photoshop-Dateien führen kann.
Kurzum, wenn ein Benutzer versucht, eine vom Server geöffnete Datei via „Sichern“ wieder zu speichern UND GLEICHZEITIG ein anderen User in DIESEM Ordner auf dem Server im Finder oder einem Öffnendialog-Fenster geöffnet hat, kommt es zu diesem Problem.
Es hilft in diesem Fall, wenn noch möglich, nur das vorübergehende Speichern auf dem lokalen Rechner oder via „Speichern unter“ unter einem anderen Namen.
Symptom:
A Photoshop error occurs when saving a file to an Apple File Protocol (AFP) network share. Error – ‘Photoshop could not save “file” because write access was not granted’.
Steps to Reproduce:
- Open a Photoshop file from the server
- Choose Save from the File menu
- The message Error – ‘Photoshop could not save “file” because write access was not granted’ is displayed
- If the user selects “Save” – the file is purged from the server
- If the user selects “Save As” and keeps the same filename – the operation usually succeeds (if it fails the file is purged from the server)
- If the user selects “Save As” and enters a unique filename – the operation will succeed
Cause:
When Photoshop saves a document, it deletes the current file, creates a new blank file with the same name, and then attempts to open the new file for writing. Finally, it writes the image being saved to the new file. If any part of this process fails, the original file is lost.
The most common way this error is triggered, is if one user is saving a document while a second user is browsing through the same folder where the document is being saved. The problem happens because when the Finder reads a file to create a preview, a write lock is placed on the file so that it cannot be changed while it is being read. Due to this write lock by the second user the first user is unable to save changes to the file that they just created. Although the timing has to be just right, with many users browsing the directory, the issue can occur frequently.
This error is reproducible against any file server using either AFP or SMB – it does not specifically relate to ExtremeZ-IP. Theoretically the same error can occur even when saving a file locally. You can also trigger the error by having a second Mac browsing for a file in Photoshop or another application’s open dialog.
Workaround:
There is not much that can be done other than reattempting the save, using “Save as” with a unique filename, or saving locally and then copying to the server.
It is a good idea (although maybe not feasible depending on the environment) to avoid having more than one user working on files in the same folder. Photoshop has a number of problems when saving over a network and this is just one you may encounter. Adobe specifically does not support saving over the network. Adobe has a product called Version Cue specifically for managing shared files and file versioning.
Fix:
There is no fix at this time. See workaround.
Deinstallation von Sophos Cloud für Mac mittels Terminalbefehl
Der Artikel mit der ID 120856 bei Sophos beschreibt, wie Sophos Cloud Managed Endpoint V9 (Mac) via Terminalbefehl deinstalliert werden kann. Anbei der passende Befehl:
sudo /Library/Application\ Support/Sophos/saas/Installer.app/Contents/MacOS/tools/InstallationDeployer –remove
Weitere hilfreiche Terminalbefehle zu Installation und Deinstallation der Sophos Antivirus Versionen!
Deinstallation von Sophos Anti Virus für Mac
Sophos Anti-Virus für Mac lässt sich bequem über den Uninstaller deinstallieren.
Du findest den Uninstaller unter
/Library/Sophos Anti-Virus/
Von einigen gewünscht und nun in 10.9.3 wieder verfügbar: Kalender und Kontakte via USB synchronisieren!
Jetzt ist es verfügbar: Mac OS X 10.9.3.
U.a. gibt Apple an, dass nun wieder die Synchronisation der lokalen Kalender und Kontakte via USB Kabel auf iOS Geräte möglich sein soll. Seit einiger Zeit war dies seitens Apple nur über iCloud möglich.