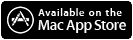Diese Fehlermeldung bekam ich, als ich mein iPad 2 über iTunes 11.0.1 aktualisieren wollte (von 6.0.1 auf 6.1). Selbst ein Wiederherstellen misslang. Ein Neustart der Geräte brachte ebenso keine Besserung, auch nicht der Versuch unter einem neu angelegten User.
Nach einiger Recherche im Internet kommt diese „Fehlermeldung“ tatsächlich als Rückmeldung von Apple. Sonderbarer weise wird dieser Build jedoch als korrekt und offiziell unterstützt bei Apple aufgeführt. Zudem wurde dieses Image direkt in iTunes speziell für mein iPad 2 selektiert und heruntergeladen.
Nach dem vorübergehenden Auskommentieren folgender Zeile in der hosts Datei, konnte ich, nach einem Neustart von iTunes, die Aktualisierung ohne Probleme, und planmäßig durchführen.
##
# Host Database
#
# localhost is used to configure the loopback interface
# when the system is booting. Do not change this entry.
##
127.0.0.1 localhost
255.255.255.255 broadcasthost
::1 localhost
fe80::1%lo0 localhost
# 74.208.10.249 gs.apple.com
Die UNTERSTE Zeile habe ich mit einem „#“ auskommentiert. Nach den Updates habe ich dieses „#“ wieder entfernt.
Zu finden ist die hosts unter /etc . Du rufst dieses Verzeichnis z.B. über den Finder/Gehe zum Ordner… auf und gibst dann einfach /etc ein.
Ziehe nun die hosts Datei auf den Schreibtisch, öffne sie mit Doppelklick, füge das „#“ Zeichen ein, speichere die Datei und schiebe sie zurück in das /etc Verzeichnis. Du wirst nun gefragt, ob die darin befindliche überschieben werden soll. Dies bestätigst du. Nun musst du noch das Admin-Kennwort eingeben.
Viel Erfolg.