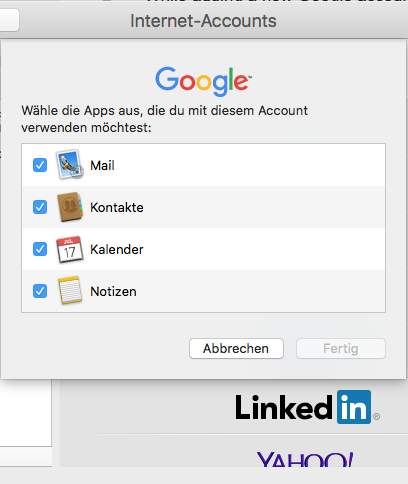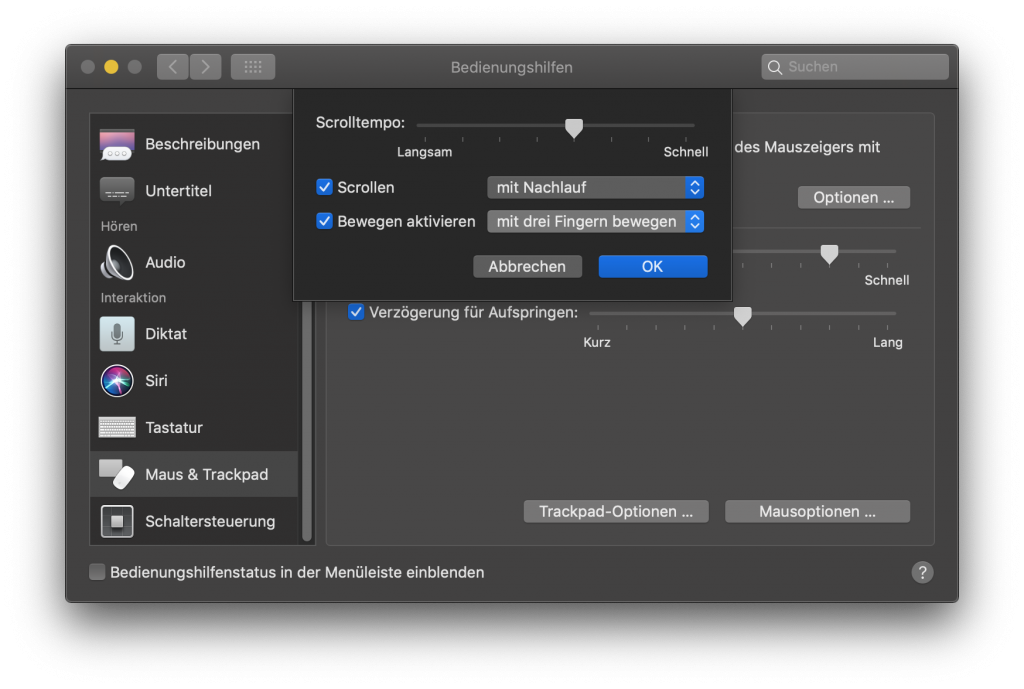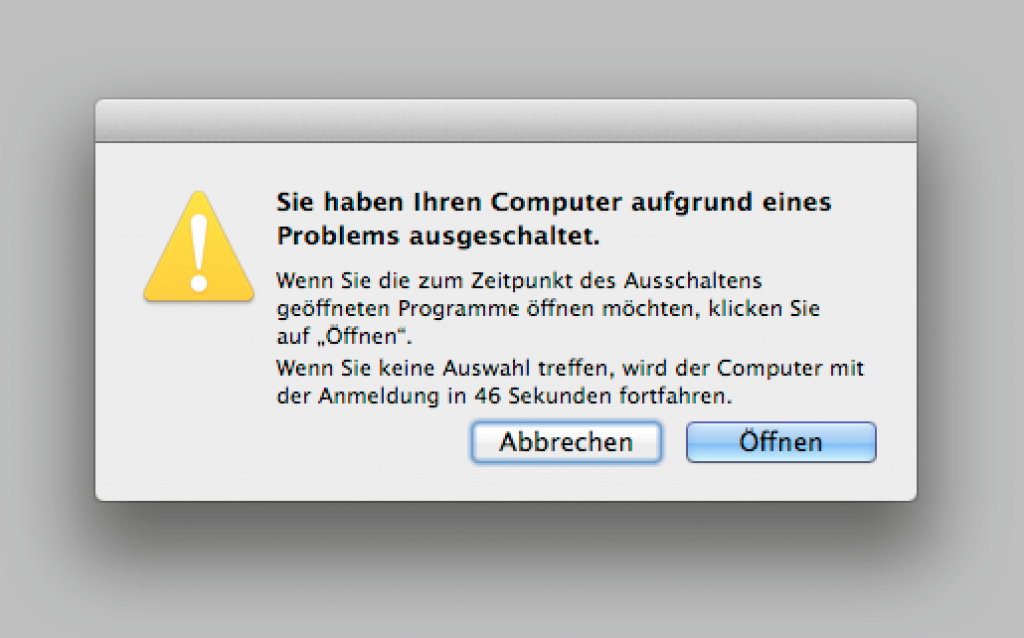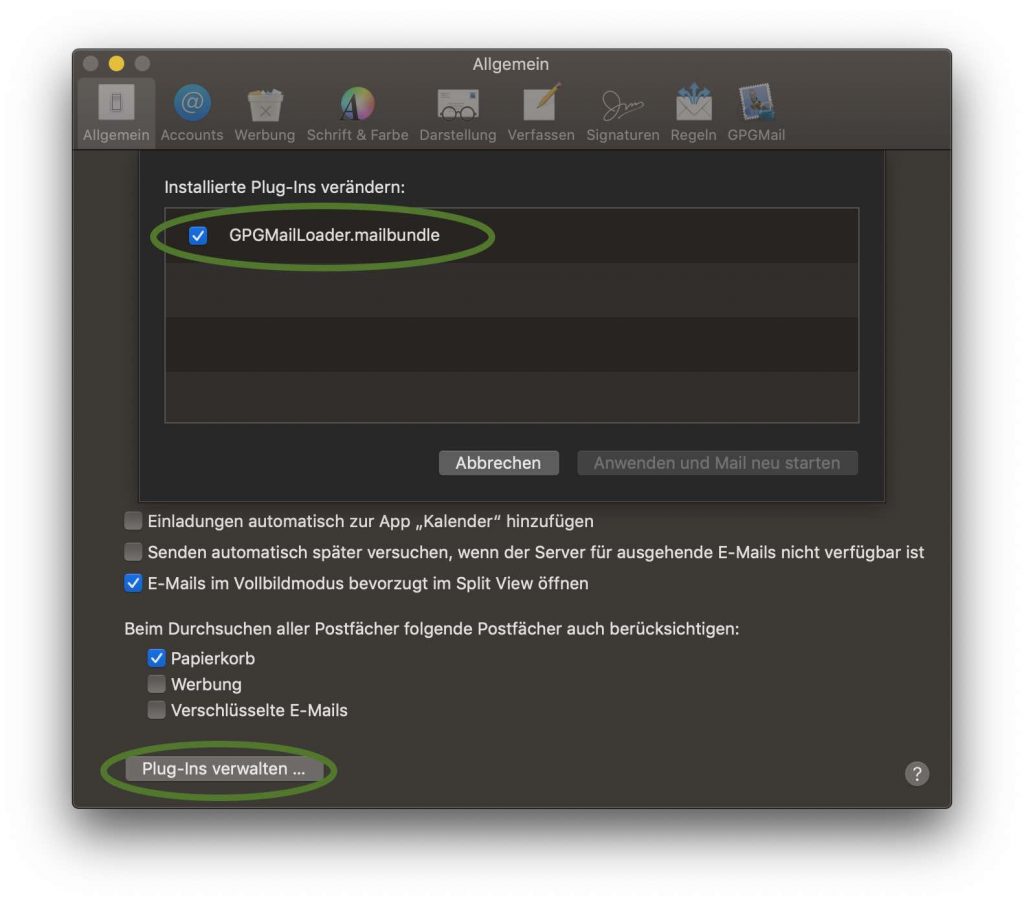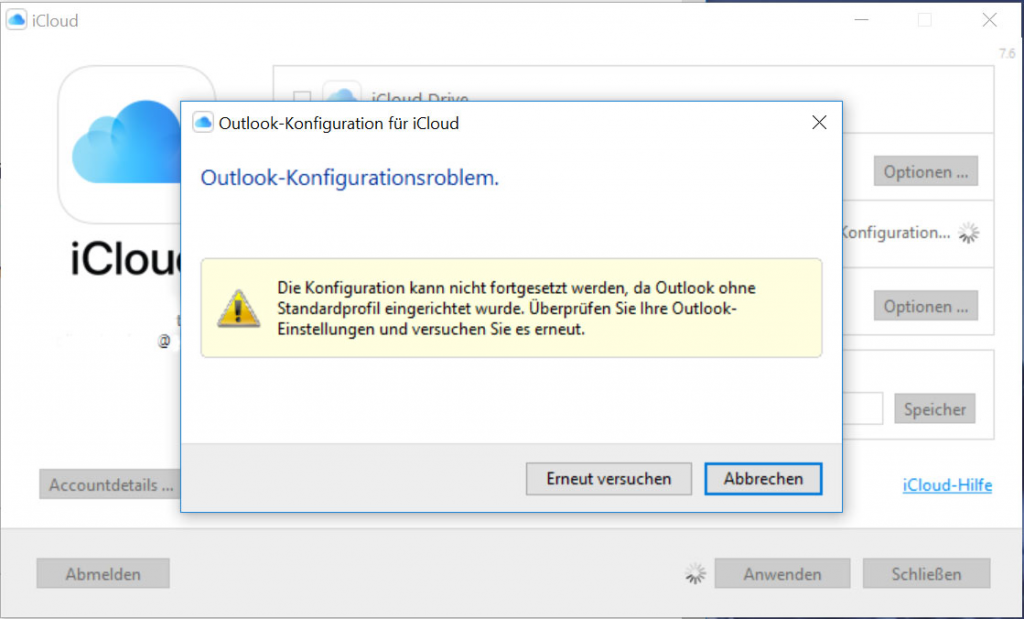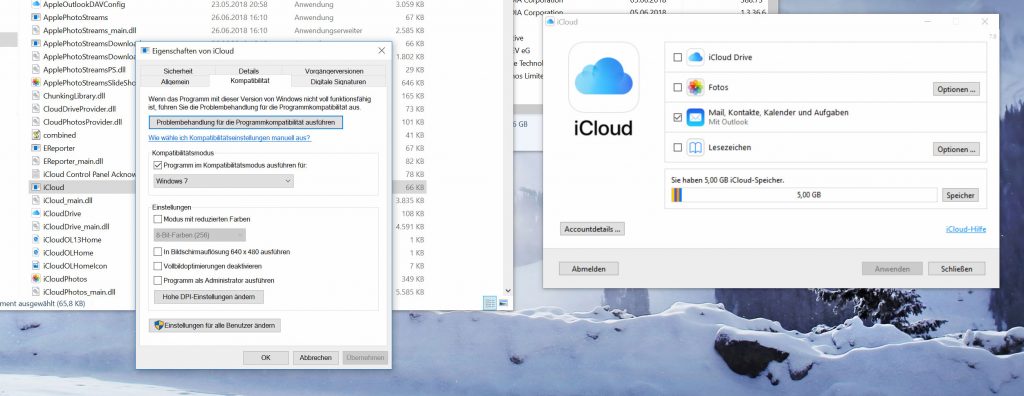Neulich hatte ich bei einer Kundin einen FRITZ!Repeater 3000 mittels LAN an ihre FRITZ!Box 7490 angebunden und als Mesh Netzwerk eingerichtet. Dies hatte problemlos funktioniert.
Nun wollte ich einen weiteren Repeater in Reihe schalten.
Der neue Repeater kam noch mit FRITZ!OS 7.12 an. Der integrierte Aktualisierer / „Updater“ gab an, dies wäre die aktuellste Version. Doch die Anleitung für die Reihenschaltung eines weiteren Repeaters MIT Mesh-Einbindung war einfach nicht umzusetzen, da das LED-Verhalten der Geräte dies unmöglich machte.
Eine Recherche auf den Support-Webseiten von AVM zeigte, dass nicht 7.12 sondern 7.21 zu diesen Zeitpunkt aktuell war. Ich musste das Update somit manuell heruntergeladen und auf dem Repeater manuell installiert. Nun verhielten sich die LED-Rückmeldungen exakt wie in der Anleitung beschrieben (2.5.).
Dennoch klappte die abschließende Einbindung in das Mesh Netzwerk nicht, sondern lediglich die Einbindung in das WLAN an sich – Mesh fehlte.
Viele Versuche und einige Zeit später entschied ich, den 3000er einem Werksreset zu unterziehen. Direkt im Anschluss funktionierte alles wie gewünscht. Die Geräte sind in Reihe, mit akzeptablen Transferraten dazwischen UND zeigen das Mesh Symbol an.
Also: Bei Problemen mit FRITZ!Box Konfigurationen:
- A: Manuelle Überprüfung, ob die neueste, verfügbare Software installiert ist (nicht unbedingt dem eingebauten Updater vertrauen)
- B: Falls die passende Anleitung nicht das tatsächliche Verhalten der Geräte widerspiegel, führen einen Werksreset an den betroffenen Geräten durch und versuche es erneut.
Bei mir brachte dies die Lösung – zwischenzeitlich auch bei einem weiteren Kunden (diesmal ohne großem Zeitaufwand 😉