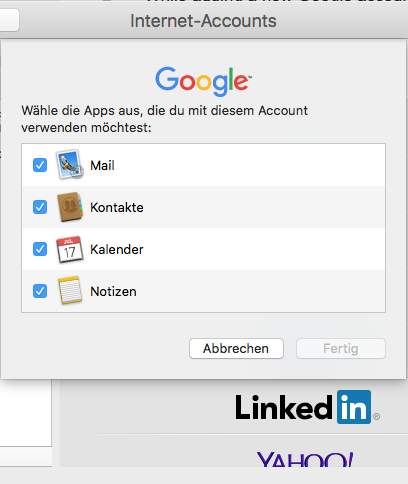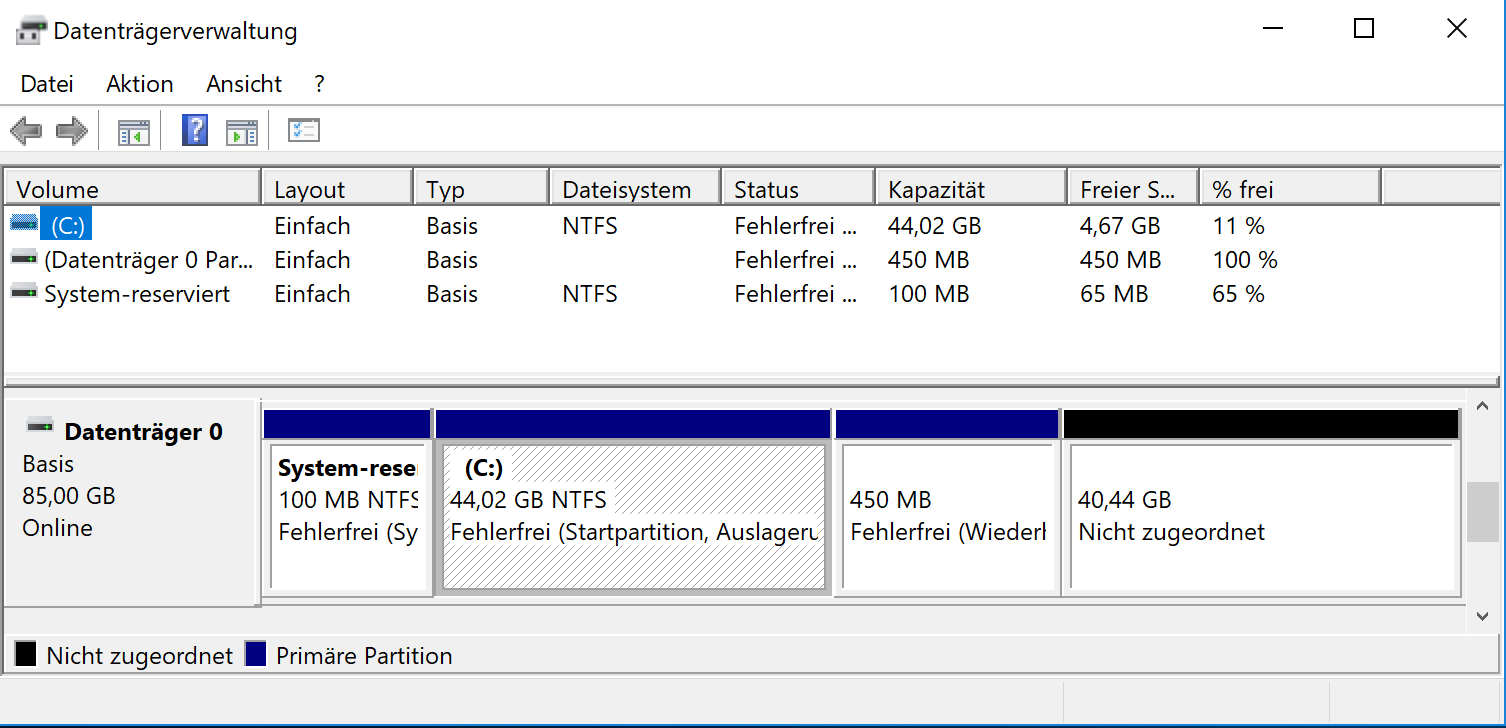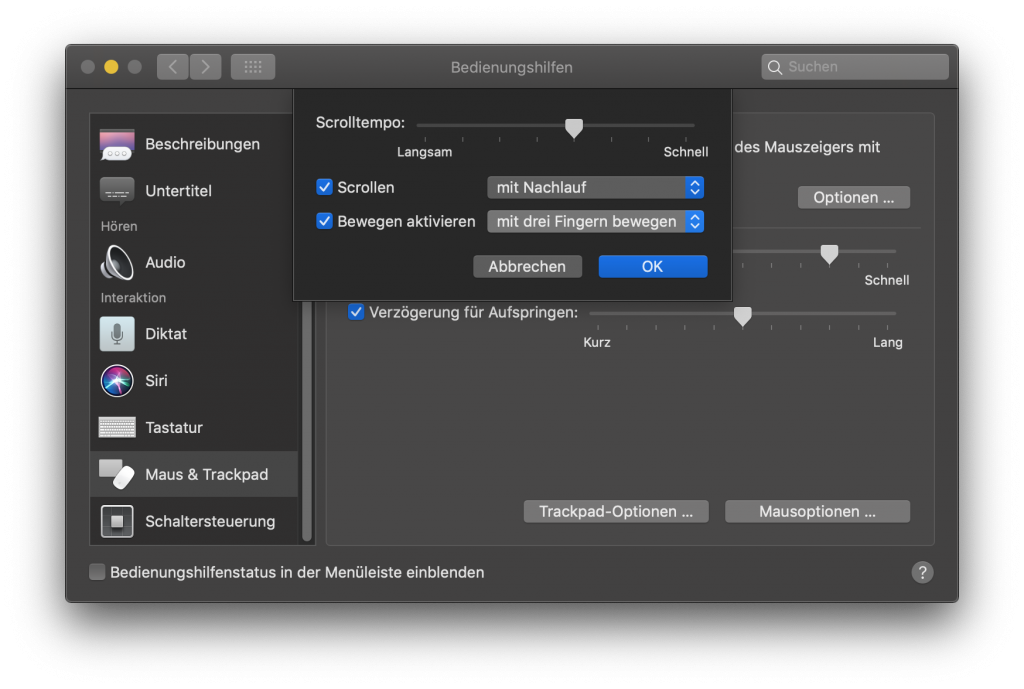Ein Kunde bat um Unterstützung, um Safari wieder auf seinem iPhone nutzen zu können. Es war nach dem Update auf 17.2.1 nicht mehr zu verwenden, da beim Aufruf nur noch ein leerer, weißer screen angezeigt wurde. Ein erzwungener Neustart von Safari sowie ein Neustart des iPhones brachten keine Besserung. Dies hatte er bereits ausprobiert.
Die Ursache lag schlussendlich an zu vieler, geöffneter/geladener Tabs im Hintergrund. Dies hatte zur Folge, dass Safari nicht mehr funktionierte. Zu lösen war das Problem folgendermaßen:
Öffne die Safari Voreinstellungen (nein, nicht über das nicht mehr startende Safari selbst, sondern…) über die Systemeinstellungen des iOS und dort dann Safari. Hier scrollst du etwas runter bis „Tabs schließen“. Wähle hier beispielsweise 1 Monat oder 1 Woche aus, so dass einige ältere Tabs geschlossen werden.
Nun lässt sich Safari nach einem Neustart von Safari wieder verwenden.
Es gibt noch andere Möglichkeiten, dies zu erreichen, sofern Safari startet und du unten das Symbol der beiden überlagerten Quadrate antippen kannst. z.B. kannst du länger darauf tippen. Es erscheint dann u. a. ein Befehl „alle x Tabs schließen“. Wähle das aus, und Safari sollte wieder funktionieren.