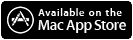Beide Filme am besten im Vollbildmodus anschauen. 😉
Kategorie: Klaus Buschmann Services
Persönlicher Support von Klaus Buschmann
iCloud Mailkonto in Outlook 2010/2011 einrichten – Serverdaten
Zum schnelleren Auffinden der korrekten Serverdaten für das Konfigurieren / Einrichten von Outlook, hier eine kurze Auflistung:
IMAP Server: imap.mail.me.com (auch bei den neuen iCloud-Konten)
SMTP Server: smtp.mail.me.com (dito)
Benutzername: komplette emailadresse, also z.B. xyz@me.com oder xyz@icloud.com
Kenwort: hier bitte das iCloud-Kennwort eintragen.
Der Postausgangsserver erfordert eine Authentifizierung. Hier kann die „Gleiche Einstellung wie für Posteingangsserver verwenden“ ausgewählt werden.
Der IMAP Server verwendet die SSL Verschlüsselung auf Port 993. Der SMTP Server nutzt TLS Verschlüsselung auf Port 587.
Notiz: In Outlook 2011 für Mac werden die Serverdaten korrekt über die „Automatische Konfiguration“ ermittelt.
Sonstige Serverdaten anderer Provider:
GMX
Posteingang:
Server: imap.gmx.net
Port: 993
Verschlüsselung: SSL-Verschlüsselung
(Steht in einem Programm „SSL“ nicht zur Verfügung, genügt es, die Option „Verschlüsselung“ zu aktivieren.)
Postausgang:
Server: mail.gmx.net
Port: 587
Verschlüsselung: STARTTLS
Steht in einem Programm „STARTTLS“ nicht zur Verfügung, nutzen Sie bitte das Protokoll „TLS“. Existiert auch hierfür keine Option, genügt es, die Option „Verschlüsselung“ zu aktivieren. Alternativ können Sie für den Postausgangsserver auch Port 465 mit der Verschlüsselung „SSL“ nutzen.
Mac OS X 10.9.0 friert ein bei Verwendung mit VPN Tracker 7.0.x bei best. VPN-Profilen
Auf meinem eigenen Rechner nutze ich u.a. VPN Tracker. Dieser VPN-Client arbeitet sauber und zuverlässig (bei den Anschaffungskosten aber auch notwendig) schon seit Jahren. Auch unter 10.9 funktioniert dieser – fast – immer.
Neulich wollte ich die Verbindung zu einem Lancome-Router aufbauen, welche ich seit dem 10.9 Update nicht mehr genutzt hatte. Prompt gab es einen kompletten Systemstillstand, gefolgt von einem System-Freeze.
Dieses Verhalten konnte ich mehrmals (leider) nachvollziehen, konnte aber die genaue Ursache nicht isolieren. Andere VPN-Profile arbeiteten hingegen ohne Auffälligkeiten.
Daraufhin kontaktierte ich den Support via Email. Einen Tag später kam eine Antwort, die kaum besser hätte sein können. Sie traf das Problem genau und es wurden mögliche Fehlerquellen und die zu Grunde liegenden Probleme mitgeteilt. Der Support steht schon in Kontakt mit Apple und sie haben auch einen Lösungsvorschlag bereits unterbreitet.
In der Zwischenzeit könnte das Deaktivieren von folgenden, möglichen Störungsquellen den Freeze gegebenenfalls verhindern (Auflistung vom freundlichen equinux Support):
IntelliJ (IDEtalk Plugin)
EyeConnect
Playback Server
iSedora
TVMOBiLi
Veebeam
Tatsächlich konnte ich durch ein Deinstallieren von EyeConnect (Komponente von elgato´s EyeTV) sofortige „Linderung“ erreichen: Das System friert nicht mehr ein, wenn ich den Tunnel aufbaue. Danke an Equinux und den hervorragenden Support.
mach_kernel sichtbar nach 10.8.5 Ergänzungsupdate – Lösung
Nach Installation des Ergänzungsupdates für Mac OS X 10.8.5 (Mountain Lion) ist die Betriebssystem Hauptdatei „mach_kernel“ plötzlich auf oberster Ebene der Systempartition (Festplatte, SSD) sichtbar.
Diese Datei ist unabdingbar wichtig für Ihr System. Bitte nicht löschen, verschieben oder umbenennen.
Möchten Sie, dass diese Datei , wie üblich, wieder unsichtbar wird, können Sie nachfolgenden Terminalbefehl ausführen.
Datensicherungshinweis: Bitte stellen Sie zuvor eine Datensicherung Ihres Systems her für den Fall, dass etwas bei diesem Eingriff schiefgehen sollte.
sudo chflags hidden /mach_kernel
Diesen Befehl können Sie nur mit Administratorrechten ausführen.
Probleme mit FRITZ!Fernzugang
Bei Verwendung von Fritz!Fernzugang zum Aufbau einer VPN-Verbindung zu einer Fritz!Box kann es unter bestimmten Umständen zu folgender Fehlermeldung kommen:
„Der Name der Gegenstelle konnte nicht aufgelöst werden“
Die Fehlermeldung ist insofern befremdlich da eine Internetverbindung offensichtlich besteht und die Domain im Browser oder in der Kommandozeile aufgelöst werden kann.
Dieses Phänomen wurde mehrfach beobachtet in folgender Umgebung:
- DSL-Anschluss der Deutschen Telekom
- Speedport-Router der Deutschen Telekom
- Verwendung von Fritz!Fernzugang
In dieser Konstellation tritt wohl ein äußerst bizarres DNS-Problem auf, das sich durch die manuelle Konfiguration von DNS-Servern (DHCP oder am Client) lösen lässt. Getestet wurde die Lösung mit den DNS-Servern von Google: 8.8.8.8, 8.8.4.4 (https://developers.google.com/speed/public-dns/).
Der Tipp wurde gefunden auf http://www.router-forum.de/board-avm-fritz/thread-fb-7270-fernzugang-54958-page-1.html
(Autor: Alexander Harm)
Trackpad und Tastatur funktionieren plötzlich nicht mehr während der Boot Camp Windows 7 Installation auf einem MacBook Air Mitte 2013
Ein Kunde beklagte, dass ihm die Installation von Windows 7 innerhalb Boot Camp nicht gelingen möchte, da nach anfänglicher Installation und Start des Assistenten des Windows Installers keine Eingaben über die Tastatur und das Trackpad möglich sind. Auch separat angeschlossene Eingabegeräte werden nicht erkannt.
Die Ursache: Die Windows 7 Installationsroutine verfügt nicht über USB 3.0 Treiber. Die neuen Rechner von Apple verfügen jedoch über USB 3.0 Schnittstellen, so dass diese nicht zur Verfügung stehen. Intern wird auch das Trackpad sowie die Tatstatur via USB 3.0 angesprochen.
Die Lösung, um dennoch die Installation sauber durch zu führen:
Während des Boot Camp Assistenten, also noch unter Mac OS X gestartet, wird ja eine Treiber CD bzw. Treiber USB-Stick erstellt. Achte hierbei bitte darauf, dass du einen USB 2.0 Stick verwendest und keinen USB 3.0 Stick. Der Grund: Während der im weiteren erfolgenden Windows-Installation musst du den USB 2.0 Stick in der linken USB Buchse des Rechners (z.B. MacBook Air) eingesteckt lassen. So kann sich der Windows-Installer während er arbeitet bereits die Treiber für USB 3.0 von dem USB 2.0 Stick laden. Somit steht dann, wenn der Installer an die Stelle zur Eingabe des Benutzernamens kommt, die USB 3.0 Schnittstellen (somit auch die Tastatur) zur Verfügung.
Viel Erfolg! Klaus B.
VPN Profil-Erstellung direkt unter Mac OS X ohne FRITZ!Fernzugang unter Windows
Bisher richtete ich die VPN-Konfigurationsdatei, welche im weiteren Verlauf dann auf die FRITZ!Box hochgeladen und damit die VPN Funktionalität aktiviert wird, über das Dienstprogramm FRITZ!Fernzugang einrichten unter Windows ein.
Diese Datei kann dann entsprechend auch manuell ergänzt werden.
Neulich entdeckte ich aber die für 2,69 € günstige App VPN!Assistent. Sie ist das Pendant zur Windowswelt, macht was sie soll, sieht Mac-like aus und erstellt obendrein gleich noch ein Profil, welches in iOS oder Mac OS einfach zu importieren ist. Kein lästiges/fehlergenerierendes Eintippen mehr!
Fehlermeldung 100 im App Store – Apps bereits akzeptiert
Neu ausgelieferte Rechner, die bereits mit Mac OS X 10.8 Mountain Lion ausgeliefert werden, verlangen die Bindung einiger iLife Programme/Apps an eine Apple-ID. Erst dann lassen sich die zugehörigen Updates dieser Programme laden und installieren (via App Store).
Es ist mir nun schon mehrfach vorgekommen, dass dies nicht immer sauber funktioniert und nach dem Klick auf Akzeptieren, gefolgt vom Login mittels Apple ID, die Meldung weiterhin stehen bleibt. Ein erneuter Klick auf Akzeptieren führt zu der Meldung, dass die Apps bereits akzeptiert seien bzw. zu einer Fehlermeldung 100.
Daraufhin hatte ich eine Reihe von Bereinigungen durchgeführt, die dennoch keine Lösung brachten. Im darauf folgenden Gespräch mit einem Apple Supporter von Apple Care führten wir diese Schritte noch einmal durch mit einem kleinen Zusatz, welcher schlussendlich die Lösung brachte.
Hier die Schritte, die wir durchführten:
- System im „Sicherer Systemstart“ hochfahren (beim Start die Shift-Taste gedrückt halten)
- Einloggen und mit Alt+Klick auf „Gehe-zu“ im Finder den Ordner Library (also der, des aktuellen Users) öffnen
- Den INHALT des Ordners „Caches“ löschen.
- Ebenfalls in diesem Library-Ordner und dort im Ordner Preferences die folgenden Dateien löschen: com.apple.storeagent.plist sowie com.apple.appstore.plist
- Nun einen Systemneustart (normaler Start) durchführen, einloggen und den App Store öffnen/starten.
- Falls noch nicht geschehen, mit der Apple ID einloggen. Nun erneut auf den Akzeptieren Button klicken und einloggen (ggf. zwei mal nötig).
- Nun den App Store beenden und kurz darauf (vielleicht 10-20 Sekunden) wieder starten.
- Ein Klick auf „Einkäufe“ zeigte mir nun alles wie erwartet an und die iPhoto- iMovie- sowie Garageband Udpates konnten erfolgreich geladen und verarbeitet werden.
Viel Erfolg.
Da ich sämtliche Schritte so bereits durchgeführt hatte, allerdings die com.apple.storeagent.plist im ersten Durchgang nicht gelöscht hatte, könnte auch das reine Löschen dieser einen Datei, gefolgt von einem App Store Neustart die Lösung vorwegnehmen…
„Echter“ Prepaid Surfstick
Auf der Suche nach einem „echten“ Prepaid Surfstick habe ich den RTL Surfstick ausfindig gemacht.
Hier einige Informationen:
RTL Surfstick ohne Vertrag (Prepaid-Handy-Karte)
Die Gebühren gehen einfach von der mitgelieferten Handy-Karte ab.
Momentane Gebühren (April 2013):
90 Minuten – 0,99 Euro
12 Stunden – 1,99 Euro
7 Tage – 8,99 Euro
Dank Speicherkarten-Slot (Micro SD) lässt sich der Stick auch als USB-Speicher nutzen.
- Einfach per USB mit dem Notebook oder Desktop-PC verbinden
- Für Windows und Mac geeignet
- Surfen auf DSL-Niveau (bis zu 7,2 Mbit/s)
weitere Infos unter www.rtlsurfstick.de
(Autorin: Simone Wölfel)
Kritische Stellungnahme zur De-Mail vom Chaos Computer Club
Der CCC (Chaos Computer Club) hat eine ablehnende Stellungnahme zum vorliegenden Gesetzesentwurf zum Thema „Elektronische Verwaltung“ abgegeben.
Unter anderem wird auf bereits bekannte Schwachstellen der angeblich sicheren Kommunikation sowie auf mögliche Alternativen zur De-Mail verwiesen.