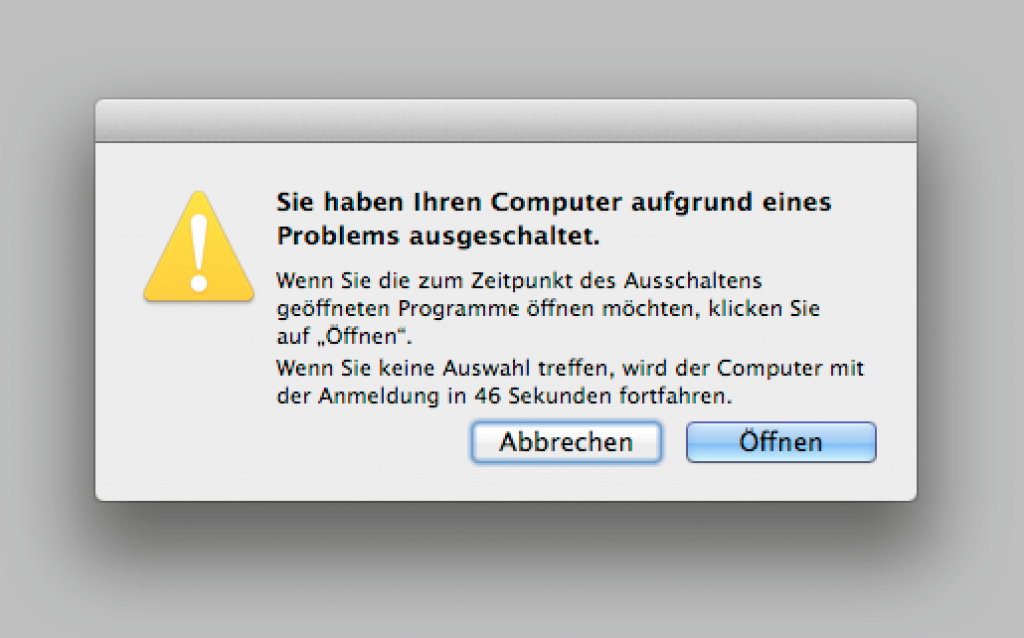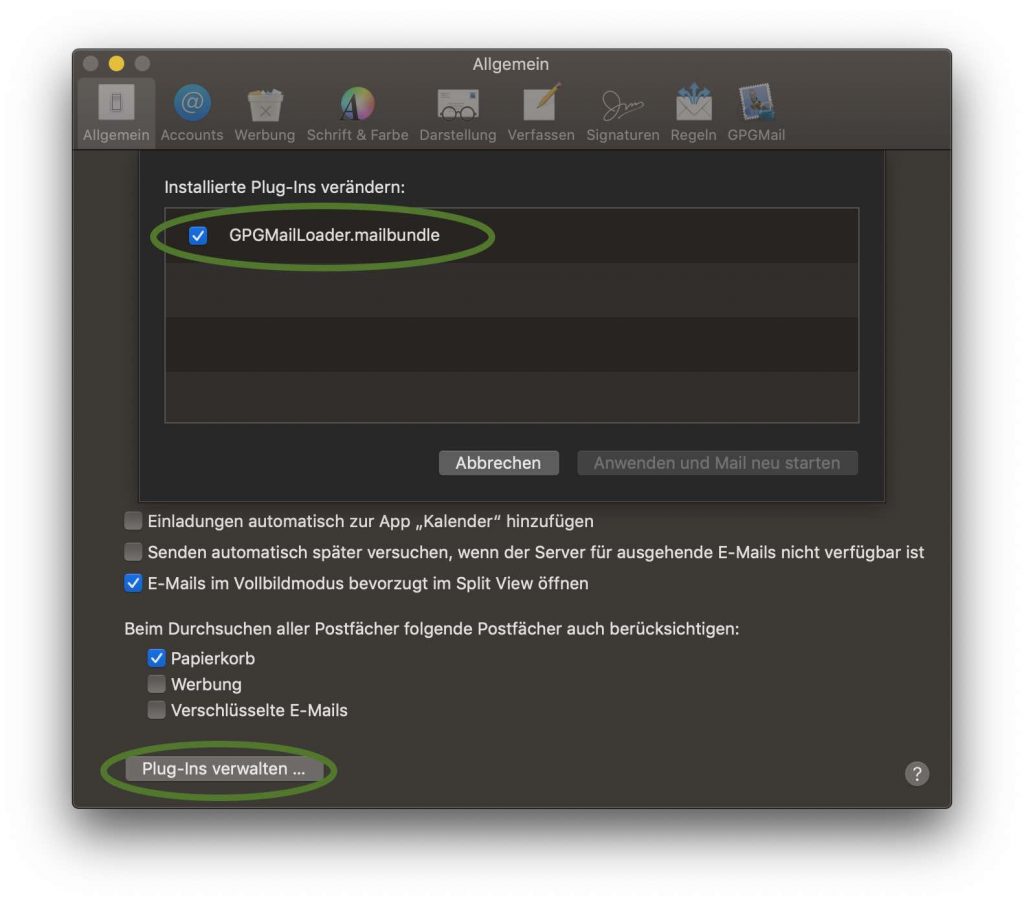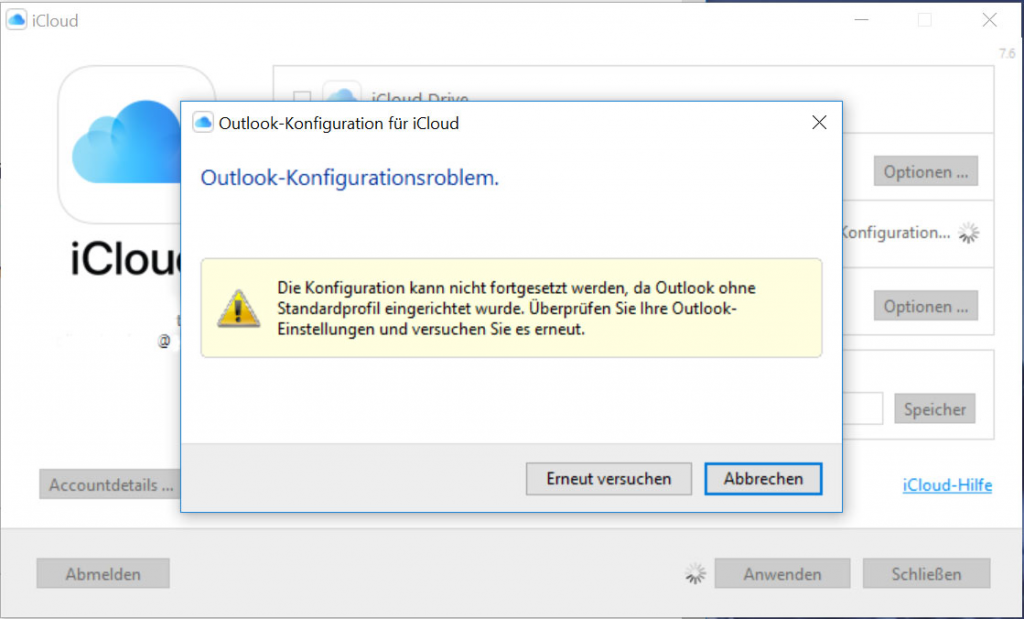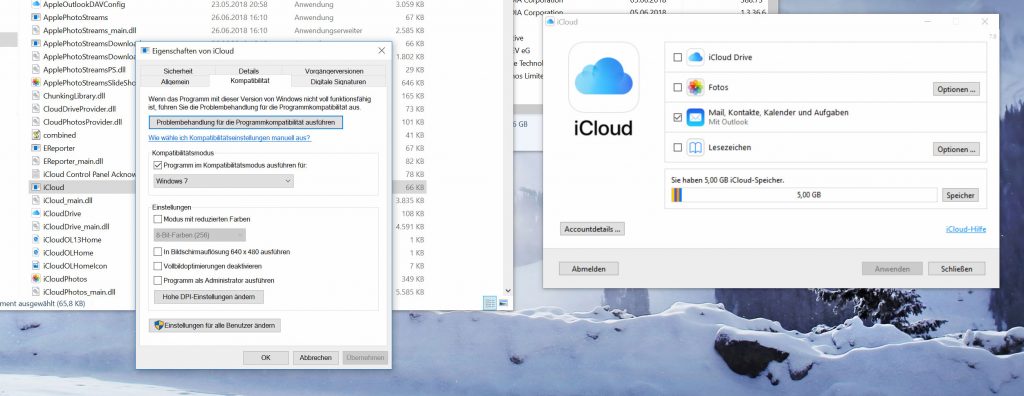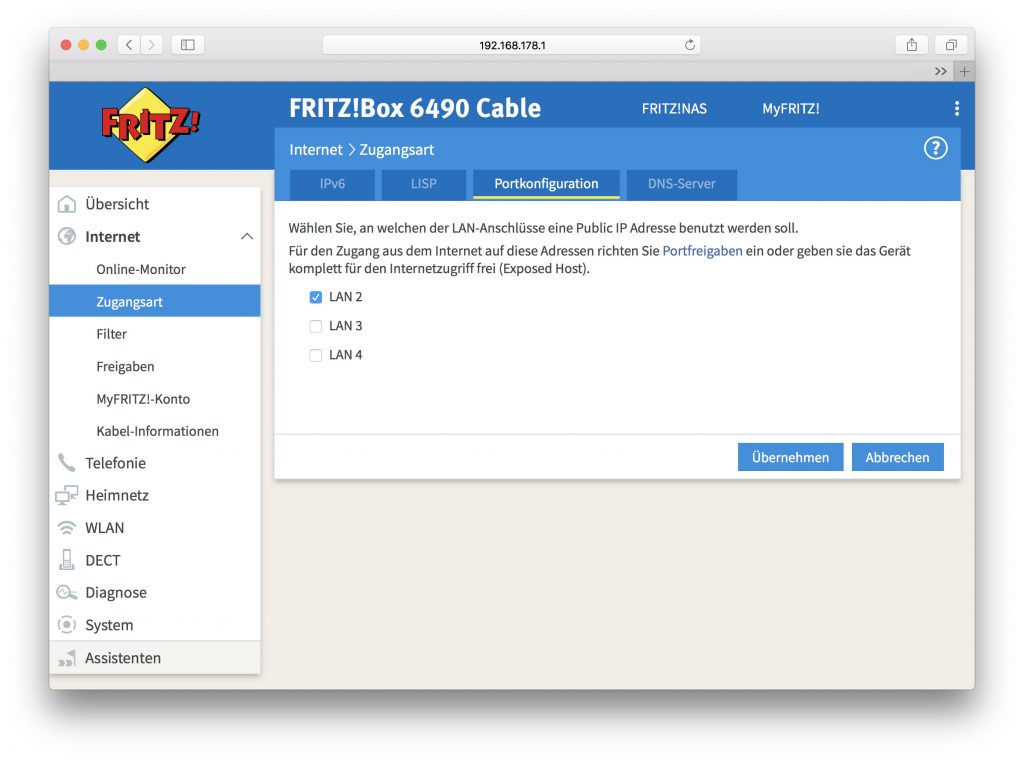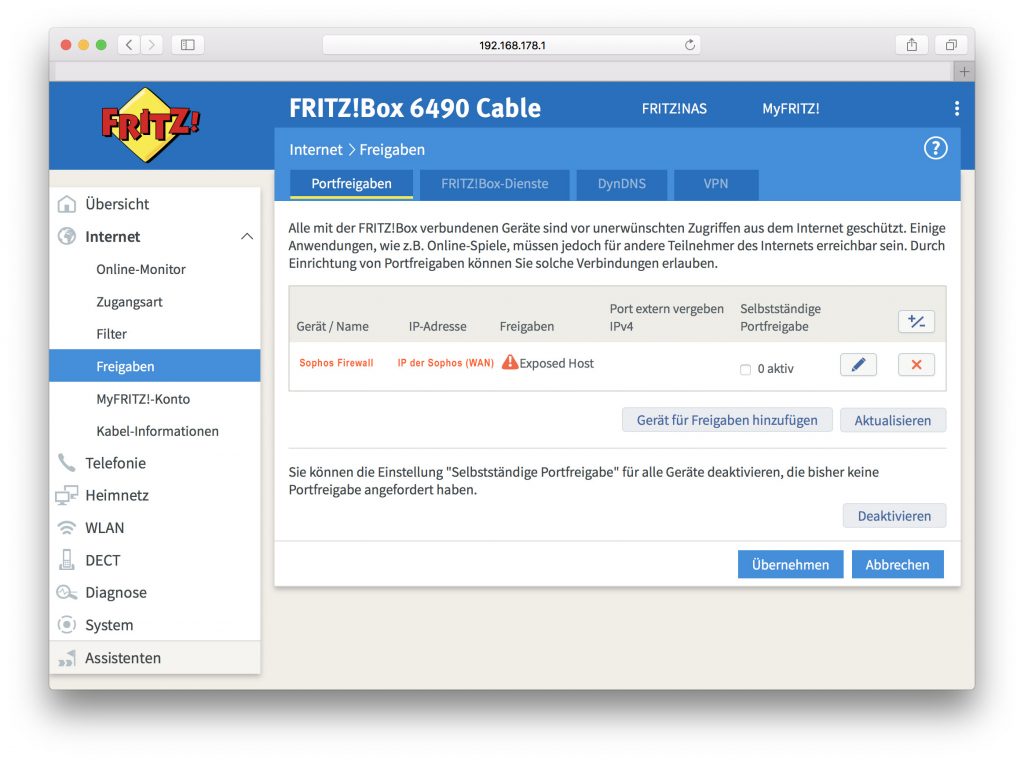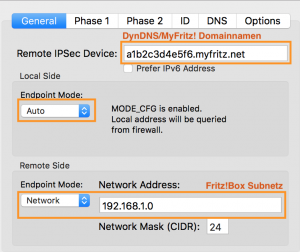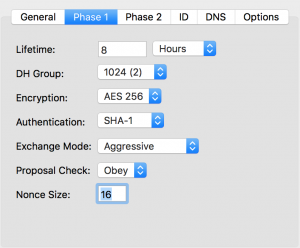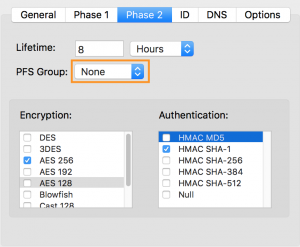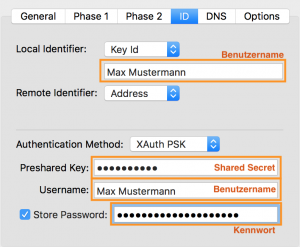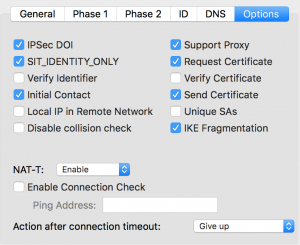Um bei einem Unitymedia-Business Anschluss die Statische IP Adresse in einer Firewall hinter der unitymediaeigenen FRITZ!Box vollwertig betreiben zu können (Ping darauf möglich, VPN möglich, etc.), musste ich bei Unitymedia das zunächst ausgelieferte /32 er Netz in ein /30 er Netz wandeln lassen. Dies ging über den Telefonsupport binnen weniger Minuten.
Leider dauerte es zwei weitere Tage, bis die Konfiguration auch tatsächlich – und nicht nur in Theorie – funktionierte. Um es ab zu kürzen: Die FRITZ!Box hat sich fast völlig normal verhalten. WLAN, LAN, Internet. Alles funktionierte. Allerdings leider nicht die Öffentliche IP Adresse an dem dediziert angegebenen Port. Die Lösung: Nach dieser Subnetzumstellung muss die FRITZ!Box, obwohl sie sich neu provisioniert und mehrfach neu gestartet hatte, einem kompletten WERKSRESET unterzogen werden. Danach funktionierte alles auf Anhieb, wie gewünscht.
Also: Man erhält eine Subnetzadresse wie z.B. 123.123.123.123. Somit ist 123.123.123.124 das Gateway (und die IP, die die FRITZ!Box an ihrem WAN erhält), und 123.123.123.125 ist dann die nutzbare IP Adresse, die die nachgeschaltete Firewall (in meinem Fall eine Sophos SG135) als deren WAN Adresse konfiguriert bekommt. Deren Gateway Adresse ist somit die 123.123.123.124 und die Subnetzmaske 255.255.255.252.
Entgegen den widersprüchlichen Anleitungen der einzelnen Agents bei Unitymedia – bzw. wenn man die einzelnen Aussagen zusammenwirft und passend kombiniert, ergibt sich folgende, funktionierende Konfiguration:
In der FRITZ!Box (nach Werksreset und Autoprovisionierung) müssen über die Konfiguration noch zwei Einstellungen vorgenommen werden:
A: An einem/oder mehreren Ports von 2-4 muss ein Häkchen gesetzt werden, dass die öffentl. Adresse hier verfügbar gemacht werden soll
UND
B: für diese daran zu nutzende Adresse (sie erscheint im Auswahlfeld, wenn die Firewall konfiguriert und angeschlossen ist), im Beispielfall also 123.123.123.125 , muss nun noch ein Exposed Host konfiguriert werden.
Hier die Abbildungen dazu:
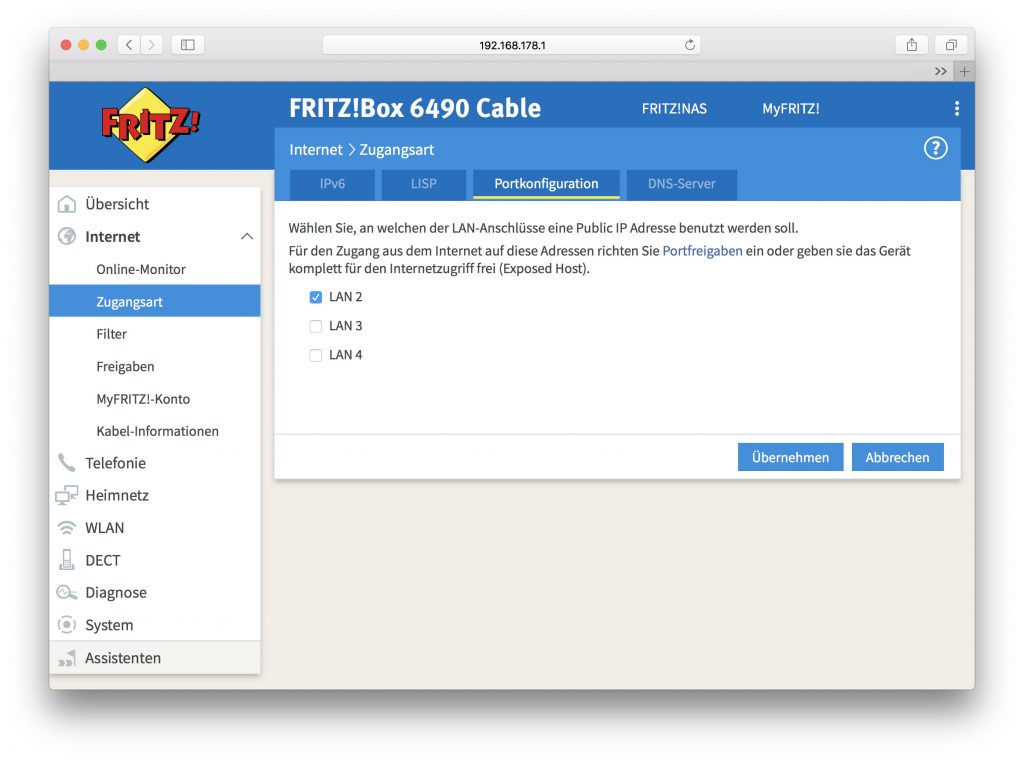
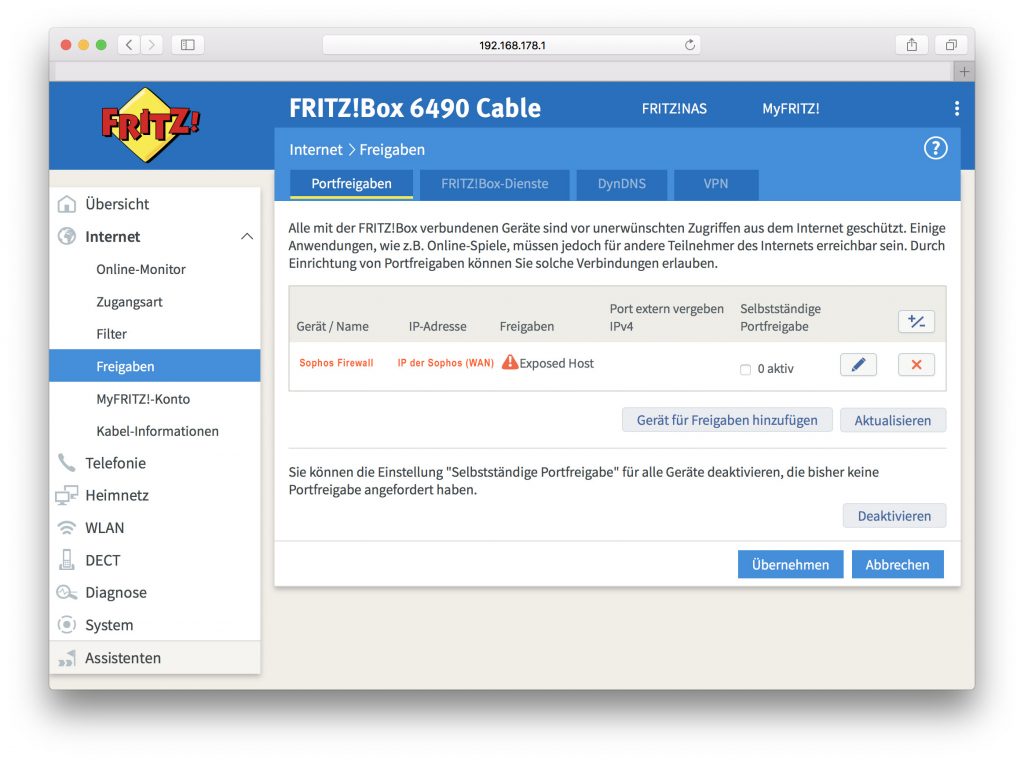
Viel Erfolg!